Speed Up Windows 7 in Few Simple Ways
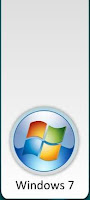 Windows 7 is still a pretty new operating system on the market, and all the kinks and new features are being worked out. But on question that always comes up with the OS are there speeds. Wondering just how to speed up the Windows 7 operating system? And want to do it without spending money, well there are certain things you can do to speed up the new operating system.
Windows 7 is still a pretty new operating system on the market, and all the kinks and new features are being worked out. But on question that always comes up with the OS are there speeds. Wondering just how to speed up the Windows 7 operating system? And want to do it without spending money, well there are certain things you can do to speed up the new operating system.
The first thing is of course, make sure your system can handle the minimum requirements for Windows 7. Most systems can handle it, however, it is always good to double check and have all your necessary equipment to run the OS smoothly. Here are the core requirements for running the new Windows 7 operating systems.
o 1GHz processor (32- or 64-bit)
o 1GB of main memory
o 16GB of available disk space
o Support for DX9 graphics with 128MB of memory (for the Aero interface)
o A DVD-R/W drive
Many people are just upgrading form Windows XP or Windows Vista, and if your computer was running great on those systems, especially Vista. Then upgrading Windows 7 shouldn't be any problems with your system. Just make sure you back everything up before you do the upgrade.
With this new operating system, it is designed to run efficiently, and run smooth without consuming much of the physical RAM. However, if for some reason you are still running Windows 2000 or early, then it is guarantee that you are going to have problems upgrading to the new Windows 7. If this is your situation, then look at the list of requirements listed above, and try to upgrade your computers equipment to meet those settings, before you upgrade to Windows 7.
After you have done the upgrade and your OS is still running slow, or you just want it to be as fast as it can be. Or if you're like me, you just enjoy customizing every aspect of your computing experiences, to your own personal settings. There are some things you can do to make it run faster and smoother.
The first thing is to cut down on making your computer work harder. Many times, computers run programs in the background. Which means, programs the computer is running, without you opening them, or needing them open.
The number one cause for this, is when you install things. Many times the software will ask you if you want the program to run when the windows is starting up. Always say no to this, because it eats up the computer resources.
You can always change the settings, if you change your mind and want it to run at start up. In order to check to see how many programs your computer is running, just right click the start bar, then select "Task Manger" down in the bottom left hand corner, you will see a number. That is how many programs your computer running. The lower the number, the more recourses you have free on your computer, which means the faster your computer will perform.
Just as a side note, there are some programs, that windows must have running, and if you try to end them. Windows will not allow you to do it. However, if you find programs that you want to be closed, and not to start up during start up. Then there is a simple procedure you need to perform.
Go to your start menu, and click on the item called "Run". After you do that, a little box should appear, and an area where you can type in a command. Type in this command "msconfig" and a second program will appear. You should see this one has many tabs, find the one that says "Start Up".
Then all you have to do is, uncheck the programs you don't want to have running in the background. After you have unselected the programs, click apply and then ok. The computer will prompt you to restart the computer, so the changes take effect. To reverse the process, just do the same thing, but check the programs you want to be running.
You should notice a big difference in the way your computer is running after that. Especially, if you are running a bunch of programs.
The second thing you should do, is the Windows registry. Now, I would touch the registry if you don't know what you are doing, because if you mess up the registry of windows. You run the risk of messing up the entire system. And will have to delete and start all over. With this method, there isn't any internal cleaning tool, so you will have to do this manually. What we will be doing is cleaning up the errors and corrupted files in the registry.
Over time this will build up, and is a natural effect of running your computer. Programs will just randomly create errors. And over time, this can create an congestion in your registry. So if this is still a new installation on your system. I wouldn't worry about his all too much right now. However, if you have been running Windows 7 for some time now, then it may be good to clean out your register.
While it will take more time, and advance knowledge of how the register works, this will increase the speed in which your computer process info. There are programs you can purchase, that will do this job for you in only minutes. If you have done the first thing mentioned in this article, and you haven't seen an increase in speed, then purchasing a good registry cleaner is the next step.
Upgrading to Windows 7, is the easy part. Customizing it to run efficiently as you can on your system is where it gets fun. Just remember if your system ever starts to slow down, check to see how many programs it is running in the background. Reduce that number as much as possible, then clean out the register with a good register cleaner, and you computer should be up to speed, so to speak.









