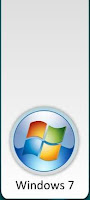Windows 7 Coolest Features
Let’s see!!
1. Shake it off
Well have you ever accessed 40 outlook, 10 notepad and 3 PowerPoint at the same time? IN addition to this you can minimize them all and have the option to open the one you want. Also you can take the top of window and shake it off to move all the other open windows.
2. Jumplists
Jumplists are a new feature that gives you the option to view a list of recently accessed files by application, even when the application isn't open, by right-clicking on the application's icon in the taskbar.
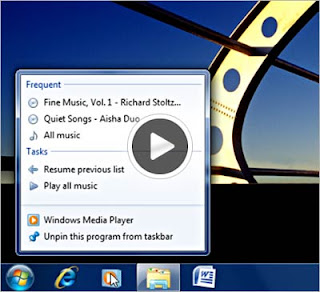
Jump Lists takes you straight away to the documents and websites you open every day. It allows you to swiftly access your favorite playlist without opening your player. Jumplists can also be found into the Start Menu.
3. Easily adjust multiple displays
Do you instantly want to connect your computer to any other external monitors or projectors? Try Win + P, and duplicating your display to the other monitor takes a few moments. Win + P is ideal if you give a lot of presentations at work on your laptop.
4. Record problems
Another mesmerizing feature of Windows 7 is that you have the option to record a particular problem you are having with your system so you can look out for Windows 7 support with an expert. You simply need to Click 'Record'.
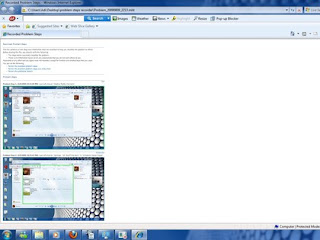
These screenshots (and comments, if any) are placed in a well-formatted HTML document that is saved in a zipped folder on your desktop –just fine to get attached to an email.